There are some easy solutions to Solve the print queue issue. Let’s see them one by one.
Solution 1: Fix Print Queue Issue By Canceling The Documents
You need to go to the start menu and type “Device and Printer”. Once you have found an option, left-click on it. There you will find the printer you are working with. Next, right-click it and choose Print View. There you will find locked documents.
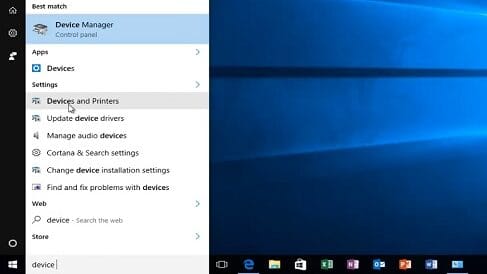
Print Queue Issue
To delete a document, go to “Printer Options” in the top left corner of the printer window. Then, get the “Cancel All Documents” option. By clicking on it, you will delete blocked rows.
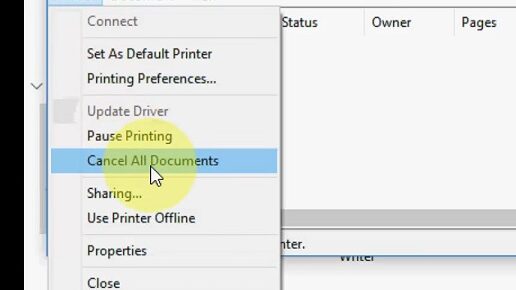
Solution 2: Fix Print Queue Issue By Using Command Prompt
Go to the start menu and type the command prompt. Run it as administrator. First, you need to type “Net Stop Spooler” and press Enter. This will stop the spooler print service.

Now you need to type “del%systemroot%\System32\sool\printers\*/Q” and press Enter. Then restarting your computer will fix the problem.
After restarting your computer, you need to go back to the start menu and enter services in the desktop application—Left-click on it. For example, in Services, you need to find “Print Spooler”.
You will see a window similar to the one below, and you will see that the startup type is automatic. Then click “Start”, and you’re good to go. We hope that this will solve the problems with the queue.
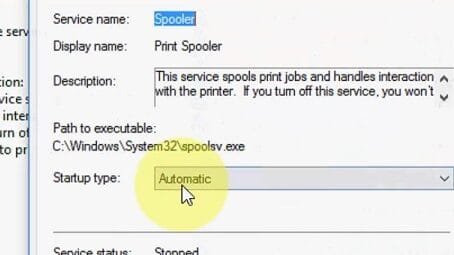
Conclusion
The solutions mentioned above should solve all your problems without any hassle. But sometimes there may be problems with the drivers in which you need to reinstall the printer drivers.
