If you’re frustrated with your slow printing problem, we have 9 easy and quick ways to fix your slow printing problem. So, Let’s begin.
- Reset your printer.
- check the printer preferences.
- Update your printer driver.
- Turn off Quiet Mode.
- Restart the print spooler service.
- Check the network connection.
- Update the printer firmware.
- Choose Both Cartridges for Printing.
- Check Ink or Toner Cartridges & Paper Tray.
1. Fix Slow printing By Reseting your printer.
If your printer prints for a long time, the speed may slow down to prevent the print method from overheating or being damaged. To fix this, you will need to reset the printer. Here’s how:
Press and hold the power button on the printer to turn off your printer.
Next, disconnect the power cord.
Now, wait for 2-3 minutes.
Now, Reconnect the power cord and power on the printer.
Try to reprint and check if your printer has started working correctly; Else, try another method.
2. Fix Slow printing by checking the printer preferences.
Printer Preferences are also one of the reasons for the slow printing Problem. We can fix it by changing print speed and print quality settings. Printing in high quality can slow your printer speed. So, we have to set the print quality to normal to make our printer work correctly. Here are some steps to do this:
- Look on your printer, press and hold the Windows key, and press letter S, then type printer in the search bar, and you will see the option “printers & scanners” right-click on it.
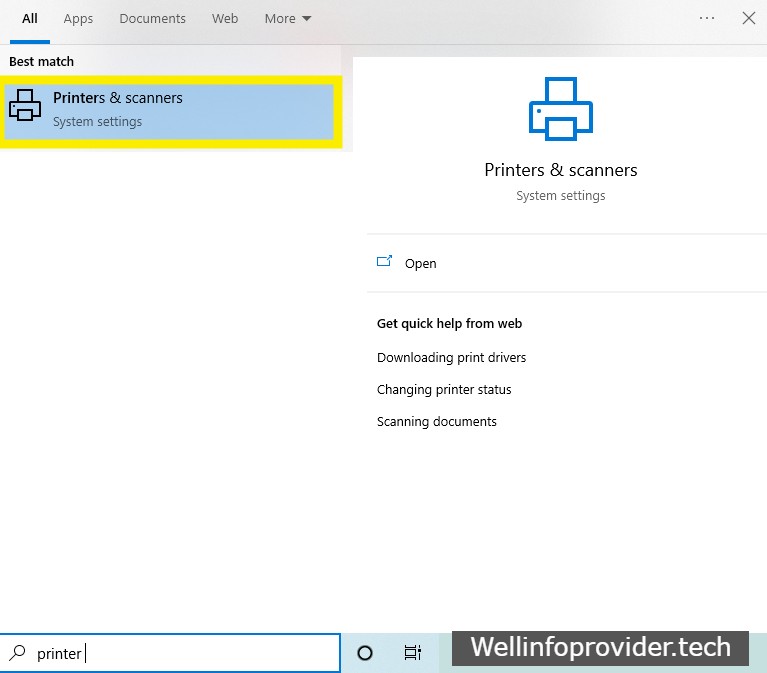
- Select your printer, then click on manage.

- Click Printing Preferences.

- Now, you will see a popup window. Now, click on the Paper/Quality tab—select the plain paper or paper type field in the media. In the Quality setting, select Draft or normal. Then click OK to save the changes.

Now, try to print again and check the speed. If your printer is still not fixed, continue to Next Method.
3. Fix Slow printing by Updating your printer driver.
A printer driver is a program that helps our computer to communicate with our printer. If you’re using a faulty or old printer driver, Maybe this is the reason for slow printing. To solve this problem, we have two ways: first, updating drivers manually, and Second, updating drivers automatically.
Manual driver update:- This method will fix the slow printing problem by updating printer drivers Mannually. You have to do this method manually by downloading drivers from official websites.
Here we list the common printer brands or manufacturers for you:
HP
Brother
Epson
Canon
Xerox
Lexmark
Automatic driver update:- If you don’t have good computer skills to update your printer driver manually, You can also use third-party tools for automatic updates of outdated drivers.
Try to print again after updating your printer driver and check how it works now. Then, if you still face a slow printing issue, move on to the next fix.
4. Fix Slow printing by Turning off Quiet Mode.
You can reduce the printing noise with the help of the Quiet Mode setting, But this will affect your printing speed. In this case, you can fix the slow printing problem by turning it off. This will vary depending on which brand of printer you’re using.
For HP printer users:
- Open hp smart on your computer.
- clicks on your printer name, then click on the advanced setting.
- Navigate to settings And expand the preferences section, then select Quiet mode
- select off, then click apply.
If you’re not using a hp printer:-Check your printer manufacturer’s official website for the same
Once this method is applied, try to print again and check how it works now. Then, if you still face a slow printing issue, move on to the next fix.
5. Fix Slow printing by Restarting the print spooler service.
Print Spooler is a Windows service responsible for managing all print jobs sent to your computer’s printer or printing server. A problem with the print spooler may affect the printer’s performance and ability to respond to the printing line. If your printer suddenly prints slowly, you can try restarting the print spooler service to see if it resolves the problem. These are the steps to continue the print spooler service:
- Look on your printer, press and hold the Windows key and press the letter R simultaneously; you will see a small run box and then type service.MSC and click OK.
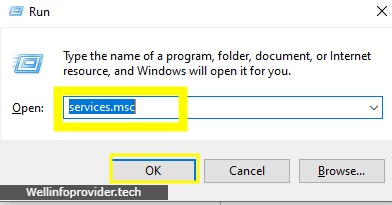
- Now find the print spooler, right-click on it, and select stop. And please do not close the services window. Minimize it.

- And again, press and hold the Windows key and press the letter R at the same time to open the run box, then type spool and click OK.

- Open the PRINTERS folder.

- Delete all files in this folder, then close it.
- Now, go back to the services window, right-click print spooler, and select Start.
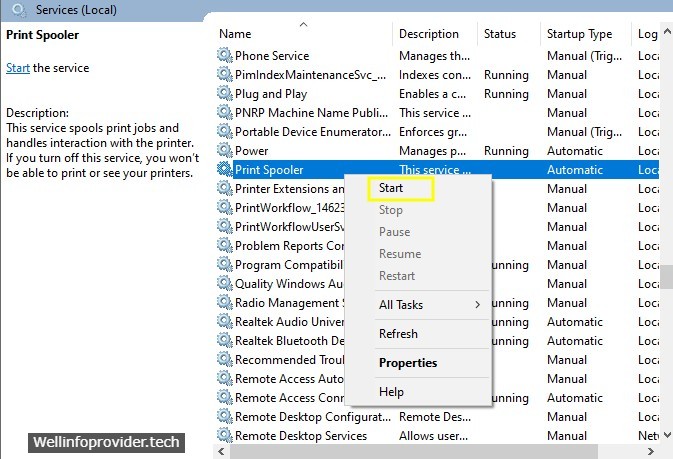
Now try to print again. If your printer is still printing at a slow speed, try the following method.
6. Fix Slow printing by Checking the network connection.
If you’re using a network or wireless printer, Poor network connection may be the reason for slow printing. To fix it, follow these tips:
- Please check and make sure that the cable is connected correctly.
- If you’re using a wireless printer, restart your router.
- Close other applications or programs that are not in your use. Because different programs and applications cal slow down the network speed, and maybe that’s the reason for slow printing
After checking your network connection, try to print again, and if the issue still occurs, check out following the method.
7. Fix Slow printing by Updating the printer firmware.
To fix slow printer printing problems, make sure the printer firmware is updated. You may receive regular push notifications from the manufacturer about updates for wireless printers. For wired printers, you need to download and install the firmware update from the official website of the printer manufacturer.
Make sure to install the printer software from the official website.
After doing this, try to print again and check how it works; if the issue remains the same, Read the following method.
8. Fix Slow printing by Choosing Both Cartridges for Printing.
Older HP printers can only print with one cartridge. This dramatically slows down the printing process. Make sure all cartridges are installed correctly. It is also recommended to replace the empty cartridge.
After choosing both cartridges, try to print again and check how it works. If the issue remains the same, Read the following method.
9. Fix Slow printing by Checking Ink or Toner Cartridges & Paper Tray
Problems with your printer’s ink or toner cartridges, or an empty paper tray, can cause your printer to delay printing. Ensure your ink cartridges are not running out of ink and the paper tray is not open.
conclusion
After trying these 9 methods or ways, I hope your printer printing speed is average, but if you’re facing the same issue after trying this method, your printer needs repair, or you can buy a new printer.
